Windows上でLinux開発環境を作ろう
Windows上でLinuxの開発環境を構築するにはバーチャルマシンを使う方法とWindows Subsystem for Linux(WSL)を使う方法があります。WSLを使えばWindowsとLinux間においてシームレスにデータなどのやり取りができ、いろいろとメリットが多い。
ちなみにWSLの利用はWindows 10バージョン2004以上 (Build 19041以上)が必要です。WindowsロゴキーとRを同時におしてwinverを実行することで自分のシステムを確認できます(詳細はこちら)。
WSL利用可能にする設定
WSLを利用するにはまずWindowsの「仮想マシンプラットフォーム」と「Linux用Windowsサブシステム」という二つの機能を有効化する必要があります。Windows左下の検索フィールドにwindows featuresを入力するとコントロールパネルの「Windowsの機能の有効化または無効化」が出てきますのでクリックして開きます。下図のように二つの機能のところにチェックが入っていることを確認します。
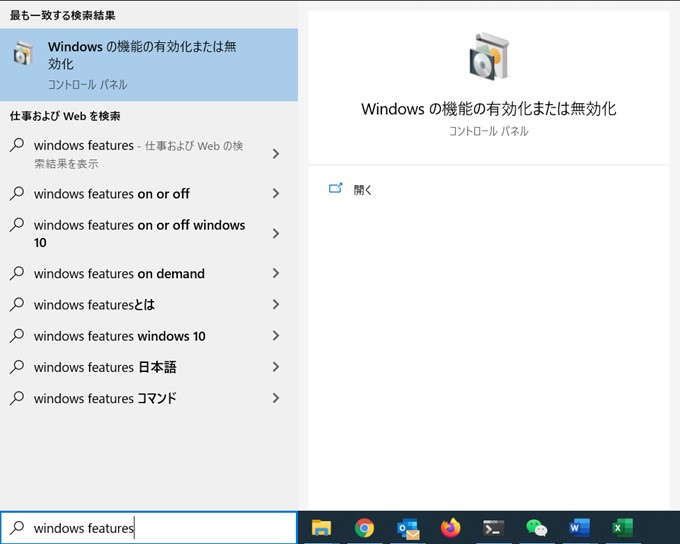
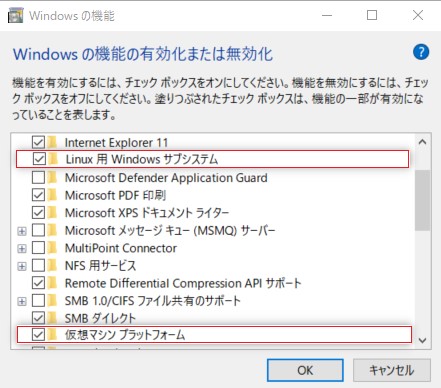
同じことは以下のコマンドでも実現できます。
dism.exe /online /enable-feature /featurename:Microsoft-Windows-Subsystem-Linux /all /norestart
dism.exe /online /enable-feature /featurename:VirtualMachinePlatform /all /norestart
Linuxのインストール
使いたいLinuxディストリビューションはWindowsストアからか、wslコマンドを使ってインストールすることができます。下図はwslコマンドを使った方法です。最後にユーザ名とパスワードの入力が求められます。
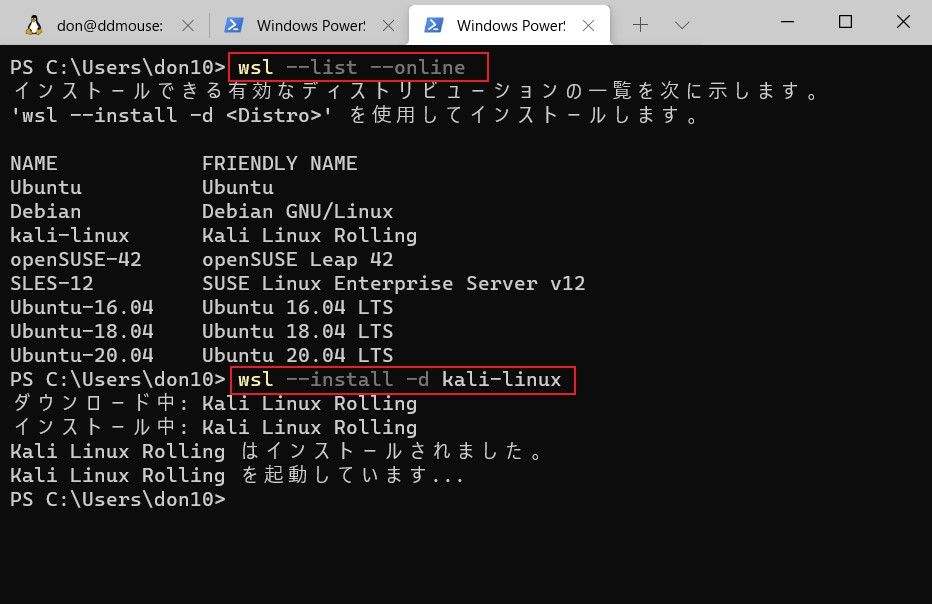
WSLにはバージョン1と2があり、両方を同時に使用できます。どちらをデフォルトにするか以下のように設定することができます。
wsl --set-default-version 2wslコマンドの使い方
wslコマンドはいろいろなことに使えます。wsl –helpでヘルプが表示されます。ディストリビューション一覧は以下のように調べます。この場合、UbuntuとDebianがWSL2上にインストールされていることがわかる。
wsl --list --verbose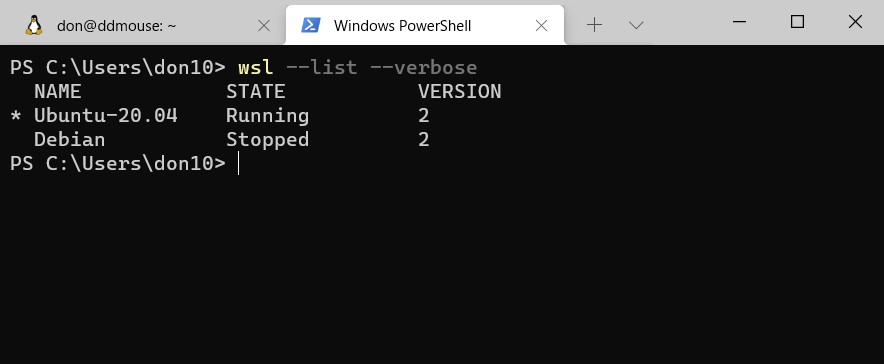
WSLバージョン1と2はあとから切り替えることができます。以下はDebianをWSL1にするように再設定しています。
wsl --set-version Debian 1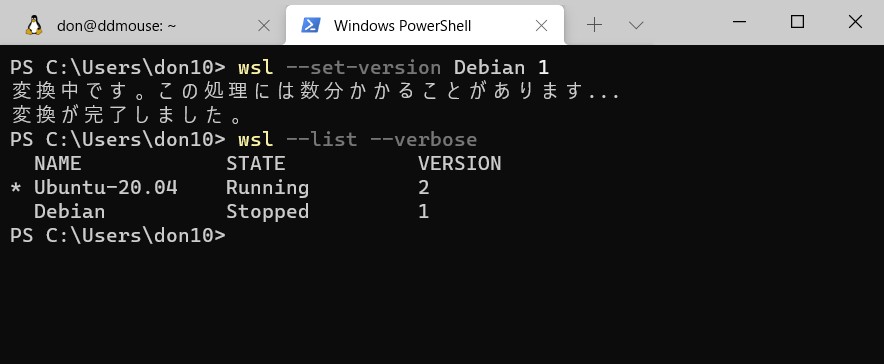
PowerShellからwslを使ってLinuxコマンドを実行することもできます。
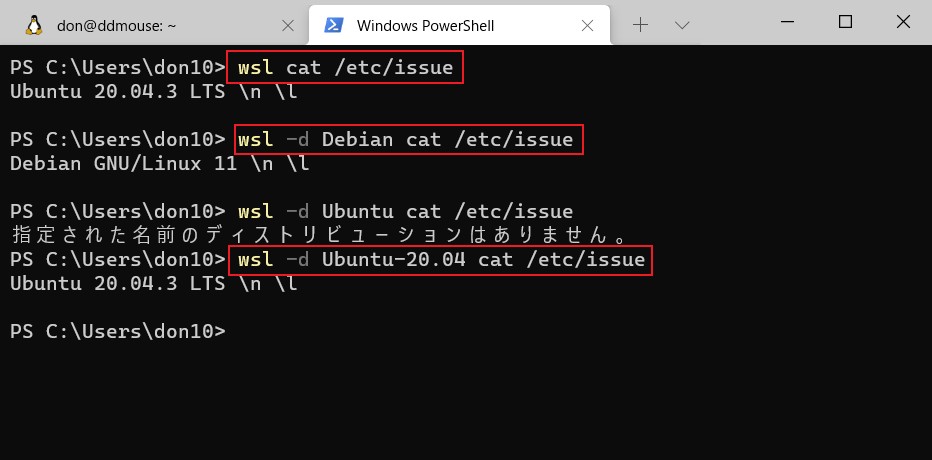
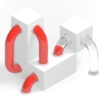
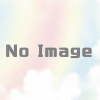
ディスカッション
コメント一覧
まだ、コメントがありません